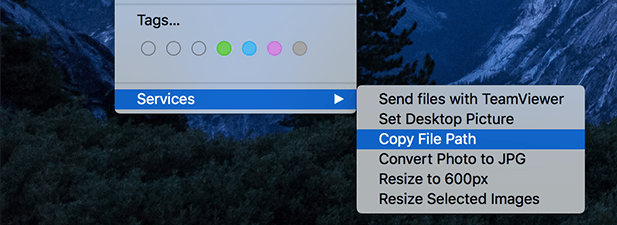
This Mac tip is provided by Mark Greentree and was originally posted on Mark's blog – Everyday Mac Support. For more of Mark's tips visit his site, follow him on Twitter, or browse his archive of posts here.
- Start a search with Command+F. Click on the '+' icon on the far side of the taskbar Select the type from the 'kind' pull-down menu. Select 'other' and then find 'File extension' I.
- Oct 18, 2019 To search with Spotlight, click the magnifying glass in the menu bar, or press Command–Space bar. Spotlight is similar to Quick Search on iPhone or iPad. Learn more about Spotlight. To search from a Finder window, use the search field in the corner of the window: When you select a search result, its location appears at the bottom of the window.

How To: Searching For File Types In Mac OS X Lion Finder Windows
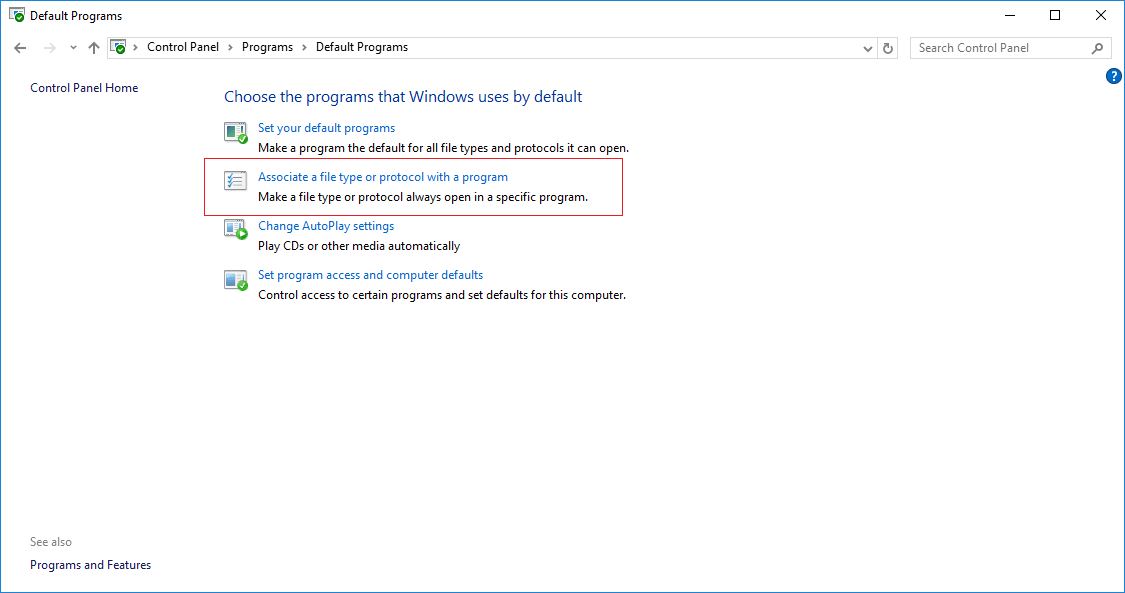
Mar 29, 2019 How to Search for File Types in Finder on a Mac. This wikiHow will teach you how to search Finder for files by type on a Mac. Open a Finder window.
Apple released EFI updates separately, but since 2015 the EFI update is bundled in the software update Apple has been pushing out to users. However, if you are running one of the 16 Mac models identified by Duo Labs, there is a chance that your system hasn't received any EFI update at all: iMac 7,1 to 10,1, MacBook 5,1 and 5,2, MacBook Air 2. Uefi for mac pro.
Can you download rar files for mac. A new search option which was first delivered in the Mac App Store has made a system wide appearance in Mac OS X Lion. That option is the ability to search by file type or extension rather than by file name.
Mac Search File Name

This Mac tip is provided by Mark Greentree and was originally posted on Mark's blog – Everyday Mac Support. For more of Mark's tips visit his site, follow him on Twitter, or browse his archive of posts here.
- Start a search with Command+F. Click on the '+' icon on the far side of the taskbar Select the type from the 'kind' pull-down menu. Select 'other' and then find 'File extension' I.
- Oct 18, 2019 To search with Spotlight, click the magnifying glass in the menu bar, or press Command–Space bar. Spotlight is similar to Quick Search on iPhone or iPad. Learn more about Spotlight. To search from a Finder window, use the search field in the corner of the window: When you select a search result, its location appears at the bottom of the window.
How To: Searching For File Types In Mac OS X Lion Finder Windows
Mar 29, 2019 How to Search for File Types in Finder on a Mac. This wikiHow will teach you how to search Finder for files by type on a Mac. Open a Finder window.
Apple released EFI updates separately, but since 2015 the EFI update is bundled in the software update Apple has been pushing out to users. However, if you are running one of the 16 Mac models identified by Duo Labs, there is a chance that your system hasn't received any EFI update at all: iMac 7,1 to 10,1, MacBook 5,1 and 5,2, MacBook Air 2. Uefi for mac pro.
Can you download rar files for mac. A new search option which was first delivered in the Mac App Store has made a system wide appearance in Mac OS X Lion. That option is the ability to search by file type or extension rather than by file name.
Mac Search File Name
As you can see from the image at the beginning of this post you simply type kind: pdf or kind:pdf for example and all PDF files within the given area you are searching will be presented. Likewise, as shown below if you simply type kind: doc then all possible formats which are classed as a document will be presented such as a Word Document or a Pixelmator Document. Should you highlight Pixelmator Document for example you will be shown only Pixelmator documents.
You can also perform the same search without using kind:. The difference will be that you will get file names as well as file kinds and extensions in the search results. Hence, using kind: gives you a more specific search window.
Please note, this does not work in Spotlight. It only works in the search bar of Finder windows.
Mac Search For Files Of Type List
For more helpful tips, check out our full collection of tutorials by visiting our How-To category!
